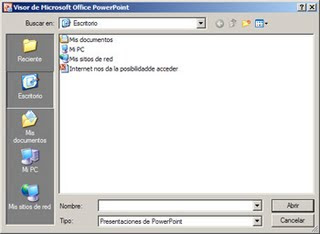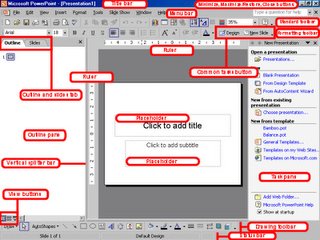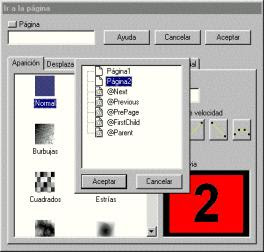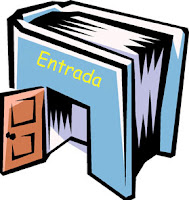Cada vez es mas frecuente que tengamos que hacer presentaciones, disertaciones, exposiciones o como quieran llamarles, tanto los estudiantes como los trabajadores, asimismo, asistimos también a muchas y cuantas veces no hemos visto que el orador no tiene idea de lo que habla, o simplemente lee de un papel, o pego TODO lo que debía decir en su presentación de power point. Sin duda son muchisimos los factores que inciden en el resultado de una buena presentación, hoy voy a hacer referencia a uno de ellos... el apoyo gráfico.
Antes de empezar a entregar tips hay algo que debemos aclarar, el apoyo gráfico o power point (ppt), NO ES NI, HACE UNA PRESENTACION, sino la PERSONA, el EXPOSITOR, que es a quien la audiencia desea escuchar, un power point sin un expositor no dice nada ni tiene sentido, (esto deberían saberlo los profesores que nos hacen imprimir las mismas ppt que usan en clases a modo de apuntes, mostrando una tremenda ignorancia en cuanto al uso de la herramienta, falta de criterios de pedagógicos, de eficiencia y para que decir de buen gusto.), distinto es un paper o un reporte, en el cual el escritor establece una comunicación persona a persona, texto- lector y no se necesita nada mas y en el cual se pueden incluir todos los detalles, cifras y profundizar en lo que se quiera, porque es el lector quien administra su tiempo. En el caso de una exposición, se genera una relación expositor - audiencia, generalmente con un tiempo de duración reducido, durante el cual el expositor desea que la audiencia retenga cierta información que considera escencial (el sentido de la exposición), lo cual no se logra al llenar la slide con texto (bullets = viñetas), pues el que asiste comienza a leer mas que a escuchar, distrae su atención, pues no se perderá de nada (toda la información está contenida en la presentación en ppt y la puede revisar cuando quiera), se hace visualmente estresante, provocando rechazo instintivo, consiguiendo un efecto contrario al deseado, en vez de atraer la atencion y resaltar la exposición, genera un distanciamiento de los asistentes, sin olvidar el expositor corre el riesgo de "pecar" y comenzar a leer de la slide (slide= diapositiva).
viernes, 4 de diciembre de 2009
4.- COMO GENERAR EN POWER POINT UNA PRESENTACIÓN DE ARCHIVO AUTOEJECUTABLE.
Mediante una presentación autoejecutable, puede comunicar la información sin un orador. Por ejemplo, puede ejecutar una presentación para que se ejecute sin supervisión en una cabina o en una exposición (exposición: un PC y un monitor, situados normalmente en un área frecuentada por muchas personas, que pueden incluir pantallas táctiles, sonido o vídeo. Las exposiciones se pueden configurar para que ejecuten presentaciones de PowerPoint automática, continuamente, o de ambos modos.) en una feria o convención, o bien puede enviar a un cliente un CD con una presentación autoejecutable.
Puede hacer que la mayoría de los controles no estén disponibles, a fin de que la audiencia no pueda realizar cambios en la presentación autoejecutable. Las presentaciones autoejecutables se vuelven a iniciar cuando terminan o cuando han estado inactivas durante más de cinco minutos en una diapositiva con avance manual.
Para empaquetar una presentación autoejecutable que se va a entregar en un CD, en la red o en un equipo.
Mediante una presentación autoejecutable, puede comunicar la información sin un orador. Por ejemplo, puede ejecutar una presentación para que se ejecute sin supervisión en una cabina o en una exposición (exposición: un PC y un monitor, situados normalmente en un área frecuentada por muchas personas, que pueden incluir pantallas táctiles, sonido o vídeo. Las exposiciones se pueden configurar para que ejecuten presentaciones de PowerPoint automática, continuamente, o de ambos modos.) en una feria o convención, o bien puede enviar a un cliente un CD con una presentación autoejecutable.
Puede hacer que la mayoría de los controles no estén disponibles, a fin de que la audiencia no pueda realizar cambios en la presentación autoejecutable. Las presentaciones autoejecutables se vuelven a iniciar cuando terminan o cuando han estado inactivas durante más de cinco minutos en una diapositiva con avance manual.
Para empaquetar una presentación autoejecutable que se va a entregar en un CD, en la red o en un equipo.
CONFIGURACIÓN DE LA ANIMACIÓN
1.-COMO COLOCAR EL EFECTO DE TRANSCIÓN DE DIAPOSITIVAS EN POWER POINT
Paso 1
Haz clic en la ficha Inicio y luego, clic en la miniatura de la diapositiva.
Paso 2
En la ficha Animaciones, en el grupo Transición a esta diapositiva, haga clic en un efecto de transición. Para ver más efectos de transición, en la lista Estilos rápidos, haga clic en el botón Más.
Paso 3
En el grupo Transición a esta diapositiva, haz clic en Aplicar a todas.
Resultado:
Tiene su transición personalizada y agregada a todas diapositivas.
2.- COMO COLOCAR UN EFECTO DE TRANSCICION DISTINTO A CADA DIAPOSITIVA.
En el panel que contiene las fichas Esquema y Diapositivas, haga clic en la ficha Inicio.
En la ficha Inicio, haga clic en la miniatura de la diapositiva.
En la ficha Animaciones, en el grupo Transición a esta diapositiva, haga clic en el efecto de transición de diapositivas que desee para cada diapositiva.
Para ver más efectos de transición en la lista Estilos rápidos, haga clic en el botón Más.
Para establecer la velocidad de transición de las diapositivas, en el grupo Transición a esta diapositiva, haga clic en la flecha situada junto a Velocidad de transición y seleccione la velocidad que desee.
Para agregar una transición de diapositivas diferente a otra diapositiva de la presentación, repita los pasos que van del 2 al 4.
3.- COMO CONFIGURAR EL ORDEN DE APARICIÓN, LA VELOCIDAD, EL TIEMPO Y LA EJECUCIÓN MANAL O AUTOMATICA DE LAS ANIMACIONES EN UNA DIAPOSITIVA.
Paso 1
Haz clic en la ficha Inicio y luego, clic en la miniatura de la diapositiva.
Paso 2
En la ficha Animaciones, en el grupo Transición a esta diapositiva, haga clic en un efecto de transición. Para ver más efectos de transición, en la lista Estilos rápidos, haga clic en el botón Más.
Paso 3
En el grupo Transición a esta diapositiva, haz clic en Aplicar a todas.
Resultado:
Tiene su transición personalizada y agregada a todas diapositivas.
2.- COMO COLOCAR UN EFECTO DE TRANSCICION DISTINTO A CADA DIAPOSITIVA.
En el panel que contiene las fichas Esquema y Diapositivas, haga clic en la ficha Inicio.
En la ficha Inicio, haga clic en la miniatura de la diapositiva.
En la ficha Animaciones, en el grupo Transición a esta diapositiva, haga clic en el efecto de transición de diapositivas que desee para cada diapositiva.
Para ver más efectos de transición en la lista Estilos rápidos, haga clic en el botón Más.
Para establecer la velocidad de transición de las diapositivas, en el grupo Transición a esta diapositiva, haga clic en la flecha situada junto a Velocidad de transición y seleccione la velocidad que desee.
Para agregar una transición de diapositivas diferente a otra diapositiva de la presentación, repita los pasos que van del 2 al 4.
3.- COMO CONFIGURAR EL ORDEN DE APARICIÓN, LA VELOCIDAD, EL TIEMPO Y LA EJECUCIÓN MANAL O AUTOMATICA DE LAS ANIMACIONES EN UNA DIAPOSITIVA.
INTRODUCCIÓN A POWER POINT
1.- COMO INSERTAR UNA DIAPOSITIVA EN POWER POINT
Insertar diapositivas.- Una vez realizada la primera diapositiva, puede añadirse más. Para hacerlo, siga los siguientes pasos:
1- Elija Insertar Nueva Diapositiva o bien haga click sobre el botón Nueva Diapositiva de la barra de herramientas.
2- Elija el diseño que desee en la ventana que aparezca para la nueva diapositiva y haga click en Aceptar.
De esta manera podrá crear cuantas diapositivas desee.
Cómo cambiar el diseño de una diapositiva.- Para cambiar el diseño de una diapositiva, haga lo siguiente:
2.- COMO ELEGIR UN DISEÑO EN POWER POINT
1- Elija Formato>Diseño de la Diapositiva
2- Aparecerá una ventana para la nueva diapositiva que contendrá el diseño que estaba utilizando, haga click sobre el nuevo diseño y pulse el botón Aceptar.Aún así, deberá tener en cuenta que cualquier diseño puede ser modificado si cambia las áreas respectivas reconstruidas pulsando sobre los botones de redimensionamiento. Si lo desplaza a otra posición (el ratón tomará la forma de flecha de cuatro puntas) creará espacios para que pueda insertar imágenes.
3.-COMO ELEGIR UN ESTILO EN POWER POINT
Insertar diapositivas.- Una vez realizada la primera diapositiva, puede añadirse más. Para hacerlo, siga los siguientes pasos:
1- Elija Insertar Nueva Diapositiva o bien haga click sobre el botón Nueva Diapositiva de la barra de herramientas.
2- Elija el diseño que desee en la ventana que aparezca para la nueva diapositiva y haga click en Aceptar.
De esta manera podrá crear cuantas diapositivas desee.
Cómo cambiar el diseño de una diapositiva.- Para cambiar el diseño de una diapositiva, haga lo siguiente:
2.- COMO ELEGIR UN DISEÑO EN POWER POINT
1- Elija Formato>Diseño de la Diapositiva
2- Aparecerá una ventana para la nueva diapositiva que contendrá el diseño que estaba utilizando, haga click sobre el nuevo diseño y pulse el botón Aceptar.Aún así, deberá tener en cuenta que cualquier diseño puede ser modificado si cambia las áreas respectivas reconstruidas pulsando sobre los botones de redimensionamiento. Si lo desplaza a otra posición (el ratón tomará la forma de flecha de cuatro puntas) creará espacios para que pueda insertar imágenes.
3.-COMO ELEGIR UN ESTILO EN POWER POINT
- Haga clic en la diapositiva o diapositivas a las que desea agregar un estilo de fondo. Para seleccionar varias dispositivas, haga clic en la primera de ellas y, después, presione la tecla CTRL y manténgala presionada mientras hace clic en las otras.
- En la ficha Diseño, en el grupo Fondo, haga clic en la flecha situada junto a Estilos de fondo.
- Haga clic con el botón secundario en el estilo de fondo que desee y siga uno de los procedimientos siguientes:
-
- Para aplicar el estilo de fondo a las diapositivas seleccionadas, haga clic en Aplicar a las diapositivas seleccionadas.
- Para aplicar el estilo de fondo a todas las diapositivas de la presentación, haga clic en Aplicar a todas las diapositivas.
- Para reemplazar el estilo de fondo de las diapositivas seleccionadas y de cualquier otra diapositiva de la presentación que utilice el mismo patrón de diapositivas (patrón de diapositivas: diapositiva que almacena información acerca de la plantilla de diseño aplicada, incluidos los estilos de fuentes, posiciones y tamaños de los marcadores de posición, diseño de fondo y combinaciones de colores.), haga clic en Aplicar a diapositivas coincidentes. Esta opción está disponible sólo si la presentación contiene varios patrones de diapositivas.
GENERALIDADES DE PRESENTACIONES ELECTRÓNICAS
1.-QUE ES UN SOWER PARA REALIZAR PRESENTACIONES ELECTRONICAS?
Las presentaciones electrónicas te permiten trabajar con gráficos, tablas, texto e interactuar con otros programas como procesadores de texto, etc.
Software de presentacion
Un programa de presentación es un paquete de software usado para mostrar información, normalmente mediante una serie de diapositivas. Típicamente incluye tres funciones principales: un editor que permite insertar un texto y darle formato, un método para insertar y manipular imágenes y gráficos y un sistema para mostrar el contenido en forma continua
Hay muchos tipos de presentaciones, por ejemplo profesionales (relacionadas con el trabajo), para educación, o para comunicar noticias en general. Los programas de presentación pueden servir de ayuda o reemplazar a las formas tradicionales de dar una presentación, como por ejemplo panfletos, resúmenes en papel, pizarras, diapositivas o transparencias. Un programa de presentación permite colocar texto, gráficos, películas y otros objetos en páginas individuales o "diapositivas". El término "diapositiva" es una referencia al proyector de diapositivas, un dispositivo que se ha quedado obsoleto para estos fines desde la aparición de los programas de presentación. Las diapositivas se pueden imprimir en transparencias y ser mostradas mediante un proyector de transparencias, o ser visualizadas directamente en la pantalla del ordenador (o en una pantalla normal usando un proyector de vídeo) bajo el control de la persona que da la presentación. La transición de una diapositiva a otra puede ser animada de varias formas, y también se puede animar la aparición de los elementos individuales en cada diapositiva.
2.- QUE ES POWER POINT?
es un programa que permite hacer presentaciones, y es usado ampliamente los ámbitos de negocios y educacionales. El uso de data show o proyectores en conjunto con este software, hace de este sistema la manera óptima para comunicar ideas y proyectos a un directorio, a una clase de colegio o universitaria, o a una potencial audiencia compradora de productos y/o servicios.
El sistema es bastante sencillo: se crean "diapositivas" o slides que contienen información, en formato de texto, dibujos, gráficos o videos. Para formar estas diapositivas se puede escoger entre una gran variedad de plantillas prediseñadas. Incluso es común que las empresas diseñen sus propias plantillas para homogenizar las presentaciones Power Point de sus ejecutivos, incluyendo los logos y colores propios de cada organización. Una vez desarrollados estos slides o diapositivas, se pueden imprimir o se puede hacer una presentación propiamente tal, pasando por cada slide utilizando el mouse u otros dispositivos señaladores. Incluso se puede programar una presentación para que cada diapositiva dure una determinada cantidad de tiempo. Los archivos que contienen presentaciones Powerpoint los reconoceremos por sus extensiones .ppt, .pot o .pss, siendo la primera la más común.Debido a estas características, es que además Power Point se utiliza para presentaciones fotográficas. Una diapositiva o slide puede ser una foto, sin texto ni distracciones adicionales. O es posible importar gráficos con información proveniente de Excel, lo que es común en el ámbito ejecutivo. Los usuarios más avanzados de este programa utilizan "macros" que son secuencias automatizadas de acciones; en palabras sencillas, si todas las semanas debo hacer una presentación de graficos provenientes de una plantilla de Excel, que mantiene en el tiempo su formato, entonces es posible automatizar esta tarea. La historia de Power Point comienza cuando Bob Gaskins, un alumno de Berkeley, tuvo la genial idea de aprovechar las tecnologías gráficas emergentes para hacer presentaciones. De hecho podemos considerar a Gaskins como quien inventó el sistema. Bob se asoció con la firma "Forethought" y el producto se lanzó como Power Point en 1987, diseñado para el Apple Macintosh; el producto corría en blanco y negro, y era bastante básico. Para 1987, la empresa de software mencionada en conjunto con su producto PowerPoint, fueron adquiridos por Microsoft, la versión para Windows dió a luz en 1990. El hecho de pertenecer a la suite de Microsoft Office, entre otras cosas, ha permitido que este software de presentaciones sea actualmente el más popular en el mundo entero.La influencia de Power Point en el mundo ha sido enorme, y no ha estado exenta de críticas; algunos opinan que el uso de este programa para presentaciones pone demasiado énfasis en la forma, dejando un poco de lado a el fondo o el contenido de la presentación. Además algunos opinan que le da demasiado énfasis al presentador, en contraste con el mensaje. Para superar estas barreras que pudieran resultar del uso de Power Point, se recomienda dedicar más del 80% del tiempo a depurar el mensaje y menos de un 20% a la forma o la presentación.
Las presentaciones electrónicas te permiten trabajar con gráficos, tablas, texto e interactuar con otros programas como procesadores de texto, etc.
Software de presentacion
Un programa de presentación es un paquete de software usado para mostrar información, normalmente mediante una serie de diapositivas. Típicamente incluye tres funciones principales: un editor que permite insertar un texto y darle formato, un método para insertar y manipular imágenes y gráficos y un sistema para mostrar el contenido en forma continua
Hay muchos tipos de presentaciones, por ejemplo profesionales (relacionadas con el trabajo), para educación, o para comunicar noticias en general. Los programas de presentación pueden servir de ayuda o reemplazar a las formas tradicionales de dar una presentación, como por ejemplo panfletos, resúmenes en papel, pizarras, diapositivas o transparencias. Un programa de presentación permite colocar texto, gráficos, películas y otros objetos en páginas individuales o "diapositivas". El término "diapositiva" es una referencia al proyector de diapositivas, un dispositivo que se ha quedado obsoleto para estos fines desde la aparición de los programas de presentación. Las diapositivas se pueden imprimir en transparencias y ser mostradas mediante un proyector de transparencias, o ser visualizadas directamente en la pantalla del ordenador (o en una pantalla normal usando un proyector de vídeo) bajo el control de la persona que da la presentación. La transición de una diapositiva a otra puede ser animada de varias formas, y también se puede animar la aparición de los elementos individuales en cada diapositiva.
2.- QUE ES POWER POINT?
es un programa que permite hacer presentaciones, y es usado ampliamente los ámbitos de negocios y educacionales. El uso de data show o proyectores en conjunto con este software, hace de este sistema la manera óptima para comunicar ideas y proyectos a un directorio, a una clase de colegio o universitaria, o a una potencial audiencia compradora de productos y/o servicios.
El sistema es bastante sencillo: se crean "diapositivas" o slides que contienen información, en formato de texto, dibujos, gráficos o videos. Para formar estas diapositivas se puede escoger entre una gran variedad de plantillas prediseñadas. Incluso es común que las empresas diseñen sus propias plantillas para homogenizar las presentaciones Power Point de sus ejecutivos, incluyendo los logos y colores propios de cada organización. Una vez desarrollados estos slides o diapositivas, se pueden imprimir o se puede hacer una presentación propiamente tal, pasando por cada slide utilizando el mouse u otros dispositivos señaladores. Incluso se puede programar una presentación para que cada diapositiva dure una determinada cantidad de tiempo. Los archivos que contienen presentaciones Powerpoint los reconoceremos por sus extensiones .ppt, .pot o .pss, siendo la primera la más común.Debido a estas características, es que además Power Point se utiliza para presentaciones fotográficas. Una diapositiva o slide puede ser una foto, sin texto ni distracciones adicionales. O es posible importar gráficos con información proveniente de Excel, lo que es común en el ámbito ejecutivo. Los usuarios más avanzados de este programa utilizan "macros" que son secuencias automatizadas de acciones; en palabras sencillas, si todas las semanas debo hacer una presentación de graficos provenientes de una plantilla de Excel, que mantiene en el tiempo su formato, entonces es posible automatizar esta tarea. La historia de Power Point comienza cuando Bob Gaskins, un alumno de Berkeley, tuvo la genial idea de aprovechar las tecnologías gráficas emergentes para hacer presentaciones. De hecho podemos considerar a Gaskins como quien inventó el sistema. Bob se asoció con la firma "Forethought" y el producto se lanzó como Power Point en 1987, diseñado para el Apple Macintosh; el producto corría en blanco y negro, y era bastante básico. Para 1987, la empresa de software mencionada en conjunto con su producto PowerPoint, fueron adquiridos por Microsoft, la versión para Windows dió a luz en 1990. El hecho de pertenecer a la suite de Microsoft Office, entre otras cosas, ha permitido que este software de presentaciones sea actualmente el más popular en el mundo entero.La influencia de Power Point en el mundo ha sido enorme, y no ha estado exenta de críticas; algunos opinan que el uso de este programa para presentaciones pone demasiado énfasis en la forma, dejando un poco de lado a el fondo o el contenido de la presentación. Además algunos opinan que le da demasiado énfasis al presentador, en contraste con el mensaje. Para superar estas barreras que pudieran resultar del uso de Power Point, se recomienda dedicar más del 80% del tiempo a depurar el mensaje y menos de un 20% a la forma o la presentación.
1.-
Pero ahora hay que trabajar duro como la hormiguita.
2.- Inserta aquí la fecha y la hora
04 de diciembre del 2009 son las 10:55am
3.- Inserta el número de página con un pie de página con la siguiente frase:
"Clase 10 del procesador de textos"
4.- Copia y completa:
4+ 5 + 12 = 21
20 + 9 + 2 = 31
5 + 5 + 12 = 22
31 + 23 + 100 = 154
3 + 1 + 4 = 8
5.- Realiza el siguiente dibujo con las herramientas de word y agrúpalo.
- Para empezar a trabajar con un documento en blanco.
- El profesor será tu guía en ejercicio.
- Trabaja como una hormiguita y así obtendrás mejor provecho.
2.- Inserta aquí la fecha y la hora
04 de diciembre del 2009 son las 10:55am
3.- Inserta el número de página con un pie de página con la siguiente frase:
"Clase 10 del procesador de textos"
4.- Copia y completa:
4+ 5 + 12 = 21
20 + 9 + 2 = 31
5 + 5 + 12 = 22
31 + 23 + 100 = 154
3 + 1 + 4 = 8
5.- Realiza el siguiente dibujo con las herramientas de word y agrúpalo.
LA INFORMÁTICA (práctica 6)
La informática se puede definir como la ciencia que se encarga del estudio de la obtención de información por medios automáticos. Para comprender mejor está definición hace falta conocer lo que se entiende por información, datos y medios automáticos.
- Los datos los podemos entender como el conjunto de objetos que se han de dar a una máquina para que les procese y nos proporcione unos resultados.
QUE ES EL RATÓN? (práctica 2)
El ratón es un dispositivo externo del ordenador que codifica
Los movimientos que se realizan y los interpreta en la aplicación.
Cuando se está trabajando con WINDOWS, la posición donde
Se encuentra el ratón viene indicada por una punta de una flecha
(Normalmente).
jueves, 3 de diciembre de 2009
IMAGEN PREDISEÑADA
INSERTAR IMAGENES
IMAGEN PREDISEÑADA:
Para insertar una imagen prediseñada en Microsoft Word se sigue el siguiente procedimiento:
1. Ubicar el botón insertar en la barra de herramientas de menú principal.
2. Ubicar el botón imagen y deslizar el menú de esa opción.
3. Buscar y chiquear el botón IMÁGENES PREDISEÑADAS.
4. Colocar el nombre de la imagen que se desea buscar en el espacio blanco donde dice buscar, e iniciar la búsqueda.
5. Seleccionar una de las imágenes que da de opción la búsqueda.
6. Dar un clic con el botón derecho sobre la imagen.
7. Seleccionar en el menú alterno la opción formato de imagen.
8. Dar clic en una de las pestañas que dice Diseño, en la ventana que aparece.
9. Seleccionar la opción cuadrado y aceptar.
10. Modificar el tamaño de la imagen o la ubicación si desea.
IMAGEN DESDE ARCHIVO
Para insertar una imagen que hayamos guardado previamente en los documentos, se siguen los siguientes pasos:
1. Ubicar el botón de insertar en la barra de herramientas del menú principal.
2. Dar clic en el botón imagen.
3. Buscar la opción desde archivo y clicquear sobre ella.
4. Buscar la imagen en la ventana de archivos y dar clic en insertar.
IMAGEN PREDISEÑADA:
Para insertar una imagen prediseñada en Microsoft Word se sigue el siguiente procedimiento:
1. Ubicar el botón insertar en la barra de herramientas de menú principal.
2. Ubicar el botón imagen y deslizar el menú de esa opción.
3. Buscar y chiquear el botón IMÁGENES PREDISEÑADAS.
4. Colocar el nombre de la imagen que se desea buscar en el espacio blanco donde dice buscar, e iniciar la búsqueda.
5. Seleccionar una de las imágenes que da de opción la búsqueda.
6. Dar un clic con el botón derecho sobre la imagen.
7. Seleccionar en el menú alterno la opción formato de imagen.
8. Dar clic en una de las pestañas que dice Diseño, en la ventana que aparece.
9. Seleccionar la opción cuadrado y aceptar.
10. Modificar el tamaño de la imagen o la ubicación si desea.
IMAGEN DESDE ARCHIVO
Para insertar una imagen que hayamos guardado previamente en los documentos, se siguen los siguientes pasos:
1. Ubicar el botón de insertar en la barra de herramientas del menú principal.
2. Dar clic en el botón imagen.
3. Buscar la opción desde archivo y clicquear sobre ella.
4. Buscar la imagen en la ventana de archivos y dar clic en insertar.
barra de herramientas
::PREGUNTAS::
1.-Investigar cuales son los elementos de la barra de herramientas estándar
2.- Investigar cuales son los elementos de la barra de herramientas formato.
3.- Investigar cuales son los elementos de la barra de herramientas dibujo o dibujar.
::RESPUESTAS::
1.- Vamos a ver varias formas de iniciar Word 2003 y cuales son los elementos básicos de Word 2003, la pantalla, las barras, etc. Aprenderemos como se llaman, donde están y para que sirven. También veremos como obtener ayuda. Cuando conozcamos todo esto estaremos en dispocision de empezar a crear documentos en el siguiente tema.`
Distintas formas de arrancar Word2003
Hay varias formas de arrancar Word.
Desde el botón Inicio , situado, normalmente, en la esquina inferior izquierda de la pantalla.
Desde el icono de Word que puede estar situado en el escritorio, en la barra de tareas, en la barra de Office o en el menú Inicio.
Arranque automático al iniciar Windows.
Desde un documento Word situado en el escritorio o en la lista del Explorador de Windows.
Aquí puedes ver explicadas estas distintas formas de arrancar Word
Para cerrar Word hacer clic en el botón cerrar o mediante la combinación de teclas ALT+F4.
Puedes arrancar Word para ir probando todo lo que te explicamos. Aquí puedes ver cómo trabajar con dos sesiones, una con Word y otra el curso.
Elementos de la pantalla inicial
Al arrancar Word aparece una pantalla como esta, para que conozcas los nombres de los diferentes elementos los hemos señalado con una flecha roja.
Así podrás saber, en el resto del curso, a qué nos referimos cuando hablemos de la "Barra de estado" o de la "Barra estándar".
La pantalla que se muestra a continuación (y en general todas las de este curso) puede no coincidir exactamente con la que ves en tu ordenador, ya que cada usuario puede decidir qué elementos quiere que se vean en cada momento, como veremos más adelante.
La barra de menús. Desde los menús de esta barra se pueden ejecutar todos los comandos de word2003. En word2003 la barra de menús tiene un comportamiento "inteligente", que consiste, básicamente, en mostrar sólo los comandos más importantes y los que el usuario va utilizando
________________________________________
La barra de herramientas estándar contiene iconos para ejecutar de forma inmediata algunos de los comandos más habituales, como Guardar, Copiar, Pegar, etc.
En realidad, la barra que ves aquí esta formada por dos barras, la barra estándar y la barra de formato.
La barra de formato contiene las operaciones más comunes sobre formatos, como poner en negrita, cursiva, elegir tipo de fuente, etc.
En word2003 estas dos barras solo ocupan una línea, no como en anteriores versiones de Word donde ocupaban dos líneas. No obstante, esto y muchas otras cosas más se pueden cambiar para dejarlas como más nos gusten.
Personalizar. Podemos decidir qué iconos deben aparecer y cuales no en cada barra, es lo que se suele llamar "personalizar". A lo largo de este curso verás imágenes con iconos que no están en las barras de tu ordenador, para saber cómo agregar y quitar iconos es importante que veas este tema avanzado donde te lo explicamos. Además tiene una animación para que lo veas muy claro.
Panel de tareas. Este elemento no existía en la versión anterior de Word.
El panel de tareas es sensible al contexto, esto quiere decir que mostrará información diferente según lo que estemos haciendo en el momento de abrirlo.
Por ejemplo, en la imagen de la parte superior de esta página acabamos de abrir un docuemento nuevo y el panel de tareas que aparece es "Nuevo documento" que nos ofrece los comandos más útiles para esa situación: nos muestra los documentos recientemente abiertos; nos permite crear un nuevo documento a partir de una plantilla, etc.
Si estamos insertando una imagen, el panel de tareas será diferente y nos mostrará las opciones más usuales en el trabajo con imágenes, como puedes ver en la figura de la derecha.
En la primera línea del panel de tareas aparecece el título del panel, en este último ejemplo el título es "Insertar imagen".
Estos elementos que acabamos de explicar son los más importantes de word2003, si no conoces el resto de los elementos que aparecen señalados en color rojo en la imagen de más arriba puedes verlos aquí.
2.-
Lista de elementos de la interfaz de usuario
Elemento Definición
Botón Administrar estilos Muestra el panel de tareas Administrar estilos para trabajar con los estilos de la CSS. Para obtener más información, vea Panel de tareas Administrar estilos.
Cuadro Estilo Muestra el estilo de formato HTML que se usa en la selección actual y permite definir el estilo.
Botón Negrita De forma predeterminada, usa un conjunto de etiquetas strong () para dar formato al texto. Puede definir una opción en el cuadro de diálogo Opciones del editor de páginas para que, en lugar de estos conjuntos de etiquetas, los botones usen los conjuntos de etiquetas de negrita (). Para obtener más información, vea Formato de los botones de negrita y cursiva.
Botón Cursiva De forma predeterminada, utiliza un conjunto de etiquetas de énfasis () para dar formato al texto. Puede definir una opción en el cuadro Opciones del editor de páginas para que, en lugar de estos conjuntos de etiquetas, los botones usen los conjuntos de etiquetas de cursiva (). Para obtener más información, vea Formato de los botones de negrita y cursiva.
Botón Aumentar tamaño de fuente Aumenta el tamaño de fuente actual en una unidad de incremento, según los incrementos indicados en el cuadro Tamaño de fuente en la barra de herramientas Formato, hasta el tamaño máximo Muy grande (36 puntos).
Botón Disminuir tamaño de fuente Disminuye el tamaño de fuente actual en una unidad de incremento, según los incrementos indicados en el cuadro Tamaño de fuente en la barra de herramientas Formato, hasta el tamaño mínimo Muy pequeña (8 puntos).
Botón Aumentar posición de sangría Aumenta la sangría antes del párrafo actual. Para obtener más información, vea Aplicar sangría o agregar márgenes a texto.
Botón Disminuir posición de sangría Disminuye la sangría antes del párrafo actual. Para obtener más información, vea Aplicar sangría o agregar márgenes a texto.
Botón Bordes externos Agrega un borde preestablecido. Haga clic en la flecha del botón para aplicar el borde a determinados lados del elemento o para insertar una línea horizontal. Si desea agregar un borden personalizado, use el cuadro de diálogo Bordes y sombreado. Para obtener más información, vea Establecer propiedades de bordes, márgenes y fondo.
3.-
1.-Investigar cuales son los elementos de la barra de herramientas estándar
2.- Investigar cuales son los elementos de la barra de herramientas formato.
3.- Investigar cuales son los elementos de la barra de herramientas dibujo o dibujar.
::RESPUESTAS::
1.- Vamos a ver varias formas de iniciar Word 2003 y cuales son los elementos básicos de Word 2003, la pantalla, las barras, etc. Aprenderemos como se llaman, donde están y para que sirven. También veremos como obtener ayuda. Cuando conozcamos todo esto estaremos en dispocision de empezar a crear documentos en el siguiente tema.`
Distintas formas de arrancar Word2003
Hay varias formas de arrancar Word.
Desde el botón Inicio , situado, normalmente, en la esquina inferior izquierda de la pantalla.
Desde el icono de Word que puede estar situado en el escritorio, en la barra de tareas, en la barra de Office o en el menú Inicio.
Arranque automático al iniciar Windows.
Desde un documento Word situado en el escritorio o en la lista del Explorador de Windows.
Aquí puedes ver explicadas estas distintas formas de arrancar Word
Para cerrar Word hacer clic en el botón cerrar o mediante la combinación de teclas ALT+F4.
Puedes arrancar Word para ir probando todo lo que te explicamos. Aquí puedes ver cómo trabajar con dos sesiones, una con Word y otra el curso.
Elementos de la pantalla inicial
Al arrancar Word aparece una pantalla como esta, para que conozcas los nombres de los diferentes elementos los hemos señalado con una flecha roja.
Así podrás saber, en el resto del curso, a qué nos referimos cuando hablemos de la "Barra de estado" o de la "Barra estándar".
La pantalla que se muestra a continuación (y en general todas las de este curso) puede no coincidir exactamente con la que ves en tu ordenador, ya que cada usuario puede decidir qué elementos quiere que se vean en cada momento, como veremos más adelante.
La barra de menús. Desde los menús de esta barra se pueden ejecutar todos los comandos de word2003. En word2003 la barra de menús tiene un comportamiento "inteligente", que consiste, básicamente, en mostrar sólo los comandos más importantes y los que el usuario va utilizando
________________________________________
La barra de herramientas estándar contiene iconos para ejecutar de forma inmediata algunos de los comandos más habituales, como Guardar, Copiar, Pegar, etc.
En realidad, la barra que ves aquí esta formada por dos barras, la barra estándar y la barra de formato.
La barra de formato contiene las operaciones más comunes sobre formatos, como poner en negrita, cursiva, elegir tipo de fuente, etc.
En word2003 estas dos barras solo ocupan una línea, no como en anteriores versiones de Word donde ocupaban dos líneas. No obstante, esto y muchas otras cosas más se pueden cambiar para dejarlas como más nos gusten.
Personalizar. Podemos decidir qué iconos deben aparecer y cuales no en cada barra, es lo que se suele llamar "personalizar". A lo largo de este curso verás imágenes con iconos que no están en las barras de tu ordenador, para saber cómo agregar y quitar iconos es importante que veas este tema avanzado donde te lo explicamos. Además tiene una animación para que lo veas muy claro.
Panel de tareas. Este elemento no existía en la versión anterior de Word.
El panel de tareas es sensible al contexto, esto quiere decir que mostrará información diferente según lo que estemos haciendo en el momento de abrirlo.
Por ejemplo, en la imagen de la parte superior de esta página acabamos de abrir un docuemento nuevo y el panel de tareas que aparece es "Nuevo documento" que nos ofrece los comandos más útiles para esa situación: nos muestra los documentos recientemente abiertos; nos permite crear un nuevo documento a partir de una plantilla, etc.
Si estamos insertando una imagen, el panel de tareas será diferente y nos mostrará las opciones más usuales en el trabajo con imágenes, como puedes ver en la figura de la derecha.
En la primera línea del panel de tareas aparecece el título del panel, en este último ejemplo el título es "Insertar imagen".
Estos elementos que acabamos de explicar son los más importantes de word2003, si no conoces el resto de los elementos que aparecen señalados en color rojo en la imagen de más arriba puedes verlos aquí.
2.-
Lista de elementos de la interfaz de usuario
Elemento Definición
Botón Administrar estilos Muestra el panel de tareas Administrar estilos para trabajar con los estilos de la CSS. Para obtener más información, vea Panel de tareas Administrar estilos.
Cuadro Estilo Muestra el estilo de formato HTML que se usa en la selección actual y permite definir el estilo.
Botón Negrita De forma predeterminada, usa un conjunto de etiquetas strong () para dar formato al texto. Puede definir una opción en el cuadro de diálogo Opciones del editor de páginas para que, en lugar de estos conjuntos de etiquetas, los botones usen los conjuntos de etiquetas de negrita (). Para obtener más información, vea Formato de los botones de negrita y cursiva.
Botón Cursiva De forma predeterminada, utiliza un conjunto de etiquetas de énfasis () para dar formato al texto. Puede definir una opción en el cuadro Opciones del editor de páginas para que, en lugar de estos conjuntos de etiquetas, los botones usen los conjuntos de etiquetas de cursiva (). Para obtener más información, vea Formato de los botones de negrita y cursiva.
Botón Aumentar tamaño de fuente Aumenta el tamaño de fuente actual en una unidad de incremento, según los incrementos indicados en el cuadro Tamaño de fuente en la barra de herramientas Formato, hasta el tamaño máximo Muy grande (36 puntos).
Botón Disminuir tamaño de fuente Disminuye el tamaño de fuente actual en una unidad de incremento, según los incrementos indicados en el cuadro Tamaño de fuente en la barra de herramientas Formato, hasta el tamaño mínimo Muy pequeña (8 puntos).
Botón Aumentar posición de sangría Aumenta la sangría antes del párrafo actual. Para obtener más información, vea Aplicar sangría o agregar márgenes a texto.
Botón Disminuir posición de sangría Disminuye la sangría antes del párrafo actual. Para obtener más información, vea Aplicar sangría o agregar márgenes a texto.
Botón Bordes externos Agrega un borde preestablecido. Haga clic en la flecha del botón para aplicar el borde a determinados lados del elemento o para insertar una línea horizontal. Si desea agregar un borden personalizado, use el cuadro de diálogo Bordes y sombreado. Para obtener más información, vea Establecer propiedades de bordes, márgenes y fondo.
3.-
jueves, 26 de noviembre de 2009
GENERAL DE LOS PROCESADORES DE TEXTOS
1.-INVESTIGAR EL CONTEXTO DE PROCESADOR DE TEXTOS.
Un procesador de texto es una aplicación informática destinada a la creación o modificación de documentos escritos por medio de una computadora. Representa una alternativa moderna a la antigua máquina de escribir, siendo mucho más potente y versátil que ésta.
Funciones
Los procesadores de textos brindan una amplia gama de funcionalidades, ya sea tipográficas, idiomáticas u organizativas, con algunas variantes según el programa de que se disponga. Como regla general, todos pueden trabajar con distintos tipos y tamaños de letra, formato de párrafo y efectos artísticos; además de brindar la posibilidad de intercalar o superponer imágenes u otros objetos gráficos dentro del texto.
Como ocurre con la mayoría de las herramientas informáticas, los trabajos realizados en un procesador de textos pueden ser guardados en forma de archivos, usualmente llamados documentos, así como impresos a través de diferentes medios.
Los procesadores de texto también incorporan desde hace algunos años correctores de ortografía y gramática, así como diccionarios multilingües y de sinónimos que facilitan sobremanera la labor de redacción.
2.-INVESTIGAR CUALES SON LOS PROCESADORES DE TEXTO MÁS COMUNES
Microsoft Word
AbiWord
Tiny Easy Word
Crip Edit
3.- INVESTIGAR ALGUN PROCESADOR CON LICENCIA GNU
El proveedor de infraestructura de redes de cómputo, Sun Microsystems presentó el microprocesador UltraSPARC T2, el cual convina las funciones de un servidor en un solo chip.
4.-INVESTIGAR QUE ES LICENCIA GNU
Es un proyecto donde se desea crear un procesador libre, compatible con todos los demas,asta ahora solo a sido compatible con Linux.
5.- INVESTIGAR LOS ELEMENTOS QUE FORMAN PARTE DE LA INTERFAZ DE MAICROSOF WORD 2009
La interfaz del usuario
Windows (en sus distintas versiones) provee una interfaz
de usuario gráfica (GUI por su sigla en inglés).
Permite usar la computadora utilizando el mouse o ratón
y cliqueando en los objetos gráficos de la pantalla.
Utiliza la metáfora del escritorio: objetos gráficos
aparecen en el escritorio (pantalla) y cada uno
representa un recurso que se puede utilizar.
Un procesador de texto es una aplicación informática destinada a la creación o modificación de documentos escritos por medio de una computadora. Representa una alternativa moderna a la antigua máquina de escribir, siendo mucho más potente y versátil que ésta.
Funciones
Los procesadores de textos brindan una amplia gama de funcionalidades, ya sea tipográficas, idiomáticas u organizativas, con algunas variantes según el programa de que se disponga. Como regla general, todos pueden trabajar con distintos tipos y tamaños de letra, formato de párrafo y efectos artísticos; además de brindar la posibilidad de intercalar o superponer imágenes u otros objetos gráficos dentro del texto.
Como ocurre con la mayoría de las herramientas informáticas, los trabajos realizados en un procesador de textos pueden ser guardados en forma de archivos, usualmente llamados documentos, así como impresos a través de diferentes medios.
Los procesadores de texto también incorporan desde hace algunos años correctores de ortografía y gramática, así como diccionarios multilingües y de sinónimos que facilitan sobremanera la labor de redacción.
2.-INVESTIGAR CUALES SON LOS PROCESADORES DE TEXTO MÁS COMUNES
Microsoft Word
AbiWord
Tiny Easy Word
Crip Edit
3.- INVESTIGAR ALGUN PROCESADOR CON LICENCIA GNU
El proveedor de infraestructura de redes de cómputo, Sun Microsystems presentó el microprocesador UltraSPARC T2, el cual convina las funciones de un servidor en un solo chip.
4.-INVESTIGAR QUE ES LICENCIA GNU
Es un proyecto donde se desea crear un procesador libre, compatible con todos los demas,asta ahora solo a sido compatible con Linux.
5.- INVESTIGAR LOS ELEMENTOS QUE FORMAN PARTE DE LA INTERFAZ DE MAICROSOF WORD 2009
La interfaz del usuario
Windows (en sus distintas versiones) provee una interfaz
de usuario gráfica (GUI por su sigla en inglés).
Permite usar la computadora utilizando el mouse o ratón
y cliqueando en los objetos gráficos de la pantalla.
Utiliza la metáfora del escritorio: objetos gráficos
aparecen en el escritorio (pantalla) y cada uno
representa un recurso que se puede utilizar.
Suscribirse a:
Entradas (Atom)